平台兼容性
说明
我们在小程序中经常会有将某个页面的部分内容保存为图片,这些内容往往会附带一个二维码或者小程序码。
其实对于这种情况,非常简单,我们使用canvas就能够完成,canvas完成绘制,然后保存为图片,并将图片保存到本地。
canvas的文档在uni-app中很清晰全面。
如果你要看这篇文章,我就假设你刚刚入门vue和uni-app,希望能够对刚刚入手的人有点帮助。
主要就是讲如何 利用 canvas绘图,然后保存为图片。对 小程序小程序码获取 不熟的朋友 介绍如何获取小程序码。
大致思路
容器的准备
如果不需要保存为图片到本地,实际上我们不需要利用canvas来绘制。我们这里利用canvas来绘制就是为了能够将其存储为本地图片。
首先我们得有一个canvas元素,然后给她提供一个canvas-id,这个canvas-id是要用来创建canvas对象的。
canvas还可以利用style来限制她的宽高。
<template>
<view>
<view style="height: 32upx;"></view>
<view v-if="mpWxQr" style="margin: 0 32upx;">
<canvas canvas-id="mini_poster" :style="{ width: canvasW + 'px', height: canvasH + 'px' }"></canvas>
</view>
<view style="height: 80upx;"></view>
<view v-if="mpWxQr" style="margin: 0 32upx;">
<button style="background-color: #4A5061; color: #FFFFFF;" @tap="toSaveImage">保存到相册</button>
</view>
</view>
</template>素材的准备
我们这里只做绘制示范,没有什么复杂的内容。
需要的内容:
- 当前用户的名称;
- 当前用户下某个页面的小程序码
事实上,当前用户的 名称 我们是利用vuex做管理的,这里为了简单示范,就放在了当前vue下的data里面。
如果要用vuex的话,也很简单,就是 import { mapState } from 'vuex',在computed里面引入需要的状态。
data() {
return {
//
}
},
computed: {
...mapState(['nickname', 'sex]),
hello() {
return 'hello'
}
}如果你对vuex不熟,那我啰嗦一下,您还可以 import { mapMutations } from 'vuex' , 然后在methods中引入需要的方法。
methods: {
...mapMutations(['SET_NICKNAME', 'SET_AVATAR']),
playMusic() {
// to play music
}
}我们的示范里面没有使用vuex。
小程序码如何获取
刚开始入手uni-app的同学可能也不了解小程序的小程序码的获取。
- 官方文档: https://developers.weixin.qq.com/miniprogram/dev/framework/open-ability/qr-code.html
- 具体我们使用的接口文档: https://developers.weixin.qq.com/miniprogram/dev/api-backend/open-api/qr-code/wxacode.getUnlimited.html
其实很简单,都是后台需要做的事情:
- 在后台获取到 access_token 作为您的 接口调用凭证。如何获取:https://developers.weixin.qq.com/miniprogram/dev/api-backend/open-api/access-token/auth.getAccessToken.html
- 继续在后台调用获取小程序码的接口获取小程序码。
POST https://api.weixin.qq.com/wxa/getwxacodeunlimit?access_token=ACCESS_TOKEN。如果小程序还没有上线,如果提供page参数,会获取失败的。 - 后台将获取到的小程序码的buffer,存储为图片。(我们使用后台将buffer转换成图片,不在前台操作)
- 前台uni-app请求获取小程序码图片,后台返回小程序码。
就这样我们可以获取到小程序码啦。可以是任意页面的小程序码,而且带参数的。
canvas的绘制
材料准备好了,我们就需要绘制出来。绘制其实也大概就是 文字/图片/线条/圆角/多边形等....uni-app的官方有文档。
大致如下:
- 生成canvas对象;
- 对绘制内容进行定位;
- 绘制
toDrawCanvas() {
const left_padding = uni.upx2px(64)
const top_padding = uni.upx2px(120)
let ctx = uni.createCanvasContext('mini_poster')
ctx.fillStyle = '#FFFFFF'
ctx.fillRect(0, 0, this.canvasW, this.canvasH)
ctx.setFillStyle('#333333')
ctx.setFontSize(20)
ctx.setTextAlign('center')
ctx.fillText(this.nickname, 0.5 * this.canvasW, top_padding)
ctx.drawImage('../../static/logo.png', (that.canvasW - 180) * 0.5, top_padding + 20, 180, 180)
ctx.draw()
}绘制内容很简单,多对着官方文档操作操作。
uni.createCanvasContext创建canvas对象,然后就是根据接口一顿猛操作。
需要注意的是:文字的居中排版这些。
ctx.fillText(this.nickname, 0.5 * this.canvasW, top_padding) 我们设置的x是整个canvas宽度的一半。
上面我们绘制的图片其实是 本地图片,而网络图片不直接支持绘制。
ctx.drawImage('../../static/logo.png', (that.canvasW - 180) * 0.5, top_padding + 20, 180, 180)
怎么办?
当然是先下载下来,然后再绘制!
uni.downloadFile({
url: imageUrl,
success: (res) => {
ctx.drawImage(res.tempFilePath, (that.canvasW - 180) * 0.5, top_padding + 20, 180, 180)
ctx.draw()
},
fail() {
uni.showToast({
icon: 'none',
title: '小程序码下载失败'
})
}
})
canvas保存为图片
这个就更加简单。
- 首先,将canvas保存为临时文件:
uni.canvasToTempFilePath; - 然后将其保存为本地图片
toSaveImage() {
const that = this
uni.canvasToTempFilePath({
canvasId: 'mini_poster',
success: (res) => {
uni.saveImageToPhotosAlbum({
filePath: res.tempFilePath,
success: () => {
uni.showToast({
title: '保存成功'
})
},
fail() {
uni.showToast({
icon: 'none',
title: '保存名片码失败'
})
}
})
},
fail() {
uni.showToast({
icon: 'none',
title: '保存名片码失败'
})
}
})
}全部代码
这个代码是需要下载图片的。
<template>
<view>
<view style="height: 32upx;"></view>
<view v-if="mpWxQr" style="margin: 0 32upx;">
<canvas canvas-id="mini_poster" :style="{ width: canvasW + 'px', height: canvasH + 'px' }"></canvas>
</view>
<view style="height: 80upx;"></view>
<view v-if="mpWxQr" style="margin: 0 32upx;">
<button style="background-color: #4A5061; color: #FFFFFF;" @tap="toSaveImage">保存到相册</button>
</view>
</view>
</template>
<script>
import { getMiniWxQrCode } from '@/api/user.js'
export default {
data() {
return {
nickname: '热豆科技',
mpWxQr: null,
canvasW: 0,
canvasH: 0
}
},
onLoad() {
const systemInfo = uni.getSystemInfoSync()
this.canvasW = systemInfo.windowWidth - uni.upx2px(64)
this.canvasH = uni.upx2px(640)
const that = this
getMiniWxQrCode().then(respone => {
that.mpWxQr = respone.data.mp_wx_qr
that.toDrawCanvas()
}).catch(err=>{
if (err.data && err.data.detail) {
uni.showToast({
icon: 'none',
title: err.data.detail
})
}
})
},
methods: {
toSaveImage() {
const that = this
uni.canvasToTempFilePath({
canvasId: 'mini_poster',
success: (res) => {
uni.saveImageToPhotosAlbum({
filePath: res.tempFilePath,
success: () => {
uni.showToast({
title: '保存成功'
})
},
fail() {
uni.showToast({
icon: 'none',
title: '保存名片码失败'
})
}
})
},
fail() {
uni.showToast({
icon: 'none',
title: '保存名片码失败'
})
}
})
},
toDrawCanvas() {
const left_padding = uni.upx2px(64)
const top_padding = uni.upx2px(120)
let ctx = uni.createCanvasContext('mini_poster')
ctx.fillStyle = '#FFFFFF'
ctx.fillRect(0, 0, this.canvasW, this.canvasH)
ctx.setFillStyle('#333333')
ctx.setFontSize(20)
ctx.setTextAlign('center')
ctx.fillText(this.nickname, 0.5 * this.canvasW, top_padding)
const that = this
uni.downloadFile({
url: this.mpWxQr,
success: (res) => {
ctx.drawImage(res.tempFilePath, (that.canvasW - 180) * 0.5, top_padding + 20, 180, 180)
ctx.draw()
},
fail() {
uni.showToast({
icon: 'none',
title: '小程序码下载失败'
})
}
})
}
}
}
</script>
<style>
</style>


 收藏人数:
收藏人数:
 下载插件并导入HBuilderX
下载插件并导入HBuilderX
 赞赏(0)
赞赏(0)
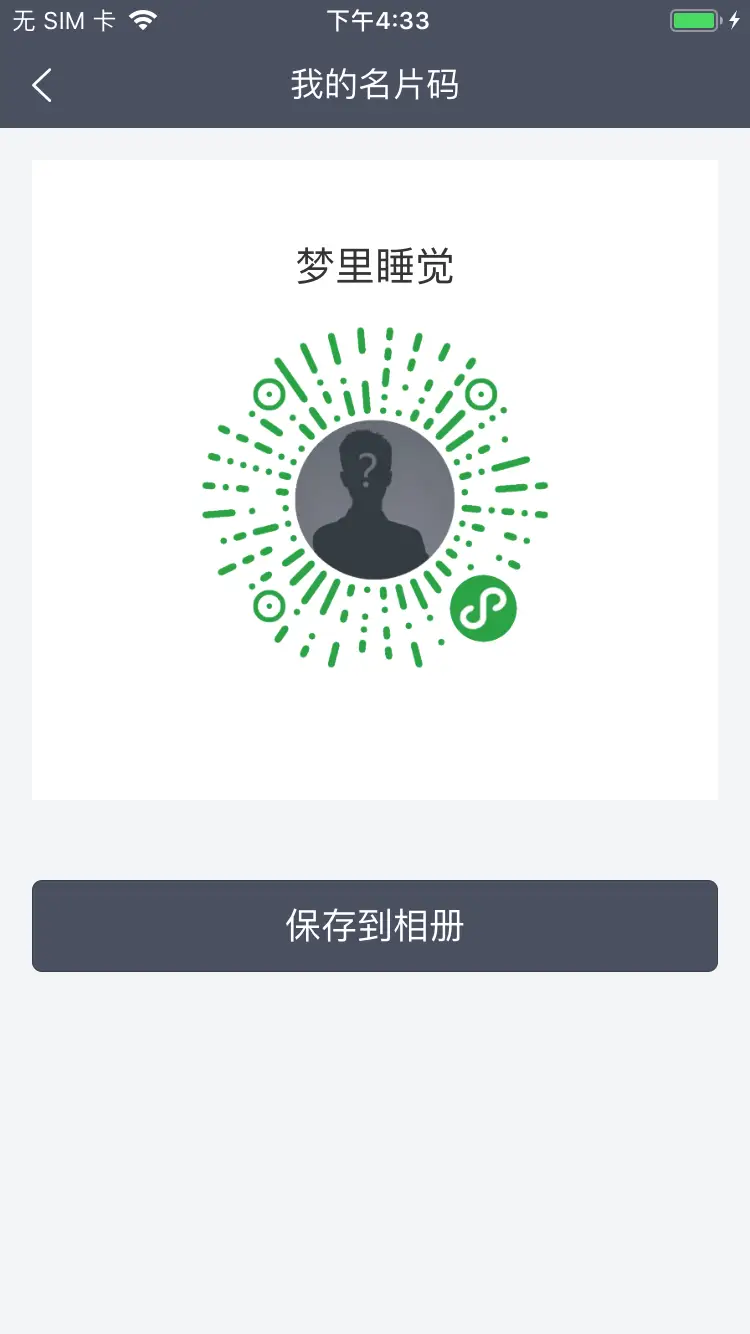
 下载 10521
下载 10521
 赞赏 23
赞赏 23

 下载 10594902
下载 10594902
 赞赏 1788
赞赏 1788















 赞赏
赞赏

 京公网安备:11010802035340号
京公网安备:11010802035340号