更新记录
v1.0(2020-03-18)
下载此版本
1.可定义左侧提示文字
2.可定义中间区域
3.可定义右侧内容
4.可修改组件圆角值
5.可设置字体大小
6.可设置颜色
7.可查看密码
8.可使用正则表达式进行数据校验
平台兼容性
使用方式
在 script 中引用组件 代码块: orgInputText。
import orgInputText from '../../components/org-input-text/org-input-text';
export default {
components: {orgInputText}
}
在 template 中使用组件 ,(其中部分示例 用到了uniIcons 需要额外在script中引入组件)
<template>
<view class="content">
<view>点击右侧的对勾和错勾会有相关的验证信息</view>
<view class="test">
<view class="text">
1.普通使用(绑定默认输入值)
</view>
<view>
<org-input-text left-text="用户姓名" :value="value" @input="value=$event"></org-input-text>
</view>
</view>
<view class="test">
<view class="text">
2.普通使用(不显示清除按钮)
</view>
<view>
<org-input-text left-text="用户姓名" :value="value" :show-clear="false"></org-input-text>
</view>
</view>
<view class="test">
<view class="text">
3.普通使用(修改默认占位信息)
</view>
<view>
<org-input-text left-text="用户姓名" placeholder="修改后的占位信息" ></org-input-text>
</view>
</view>
<view class="test">
<view class="text">
4.普通使用(使用密码框,设置组件圆角)
</view>
<view>
<org-input-text left-text="密 码" border-radius="80rpx" :is-password="true" placeholder="请输入密码" ></org-input-text>
</view>
</view>
<view class="test">
<view class="text">
5.普通使用(设置左侧文本背景颜色,设置清除按钮颜色)
</view>
<view>
<org-input-text labe-bg="#ef00ef" btn-color="#ef00ef" left-text="密码" :is-password="true" placeholder="请输入密码" ></org-input-text>
</view>
</view>
<view class="test">
<view class="text">
6.高级使用(自定义左侧文本为图片) 需要使用uniIcons
</view>
<view>
<org-input-text left-text="姓名" :is-password="true" >
<!-- 使用插槽,自定义左侧文本 -->
<view slot="left" style="padding: 20rpx 10rpx 0rpx 20rpx;">
<uni-icons type="person" size="30" color="#6666"></uni-icons>
</view>
</org-input-text>
</view>
</view>
<view class="test">
<view class="text">
7.高级使用(自定义左侧文本为图片,中间内容任意格式) 需要使用uniIcons
</view>
<view>
<org-input-text left-text="姓名" :is-password="true" >
<!-- 使用插槽,自定义左侧文本 -->
<view slot="left" style="padding: 20rpx 10rpx 0rpx 20rpx;">
<uni-icons type="person" size="30" color="#6666"></uni-icons>
</view>
<!-- 使用插槽,自定义中间显示图标 -->
<view slot="content" style="padding: 0rpx 10rpx 0rpx 20rpx;">
中间自定义信息
</view>
</org-input-text>
</view>
</view>
<view class="test">
<view class="text">
8.高级使用(自定义左侧文本为图片,中间内容任意格式,右侧插入内容) 需要使用uniIcons
</view>
<view>
<org-input-text left-text="姓名" :is-password="true" >
<!-- 使用插槽,自定义左侧文本 -->
<view slot="left" style="padding: 20rpx 10rpx 0rpx 20rpx;">
<uni-icons type="person" size="30" color="#6666"></uni-icons>
</view>
<!-- 使用插槽,自定义中间显示图标 -->
<view slot="content" style="padding: 0rpx 10rpx 0rpx 20rpx;">
中间自定义信息
</view>
<!-- 使用插槽,自定义中间显示图标 -->
<view slot="right" style="padding:20rpx 10rpx 0rpx 20rpx;">
右
</view>
</org-input-text>
</view>
</view>
<view class="test">
<view class="text">
9.高级使用(添加校验规则)
</view>
<view>
<org-input-text left-text="密码" :is-password="true"
:check-info="checkInfo"
>
<!-- 使用插槽,自定义左侧文本 -->
<view slot="left" style="padding: 20rpx 10rpx 0rpx 20rpx;">
<uni-icons type="person" size="30" color="#6666"></uni-icons>
</view>
</org-input-text>
</view>
</view>
</view>
</template>
属性说明 (源码中部分属性说明不够清楚,请以下面说明为准)
orgInputText 属性说明:
| 属性名 |
类型 |
默认值 |
说明 |
| left-text |
String |
标题标题 |
用于左侧提示文字 |
| show-clear |
Boolean |
true |
是否显示清除按钮 |
| placeholder |
String |
请输入信息... |
默认提示占位信息 |
| placeholder-color |
String |
#cccccc |
默认提示占位信息文字颜色 |
| font-size |
Number |
20 |
字体大小(用于左侧文字,中间文字,右侧按钮大小) |
| labe-bg |
String |
20 |
左侧提示文字背景颜色 |
| btn-color |
String |
#dedede |
按钮默认颜色 |
| is-password |
Boolean |
false |
是否是密码框 |
| max-length |
Number |
140 |
最大长度(组件代码使用的是驼峰式的命名和input组件中的maxlenth大小写不同) |
| border-radius |
String |
20rpx |
整体组件的边框圆角 |
| value |
String |
- |
组件输入框默认初始值 |
| padding |
String |
20rpx |
中间文本内边距 |
| check-info |
Object |
{msg: '请输入6-12位字符',reg: '^.{6,12}$',required: true} |
组件输入框校验信息(只支持正则验证) 。msg:当验证不通过时使用的文本,当left-text有值时,提示文本为:left-text+msg; reg:正则表达式 注意:正则表达式关键字\d \w等,请使用双斜杠转义,防止在传值过程中被编译;required:是否是必填参数。 |
插槽
| 名称 |
说明 |
| left |
左侧插槽,用于替换左侧提示文本,自定义内容到左侧 |
| content |
中间插槽,用户自定义中间内容,替换中间默认的文本输入框 |
| right |
右侧插槽,用于在文本输入框之后插入内容 |
事件说明:
| 名称 |
说明 |
| @input |
使用方法获取输入文本值 (通常在组件上面直接使用 @input="text=$event",可以直接将修改后的值赋给text变量) |
| @clear |
使用方法执行清除按钮操作之后触发事件 |
效果图




 收藏人数:
收藏人数:
 下载插件并导入HBuilderX
下载插件并导入HBuilderX
 下载示例项目ZIP
下载示例项目ZIP
 赞赏(0)
赞赏(0)
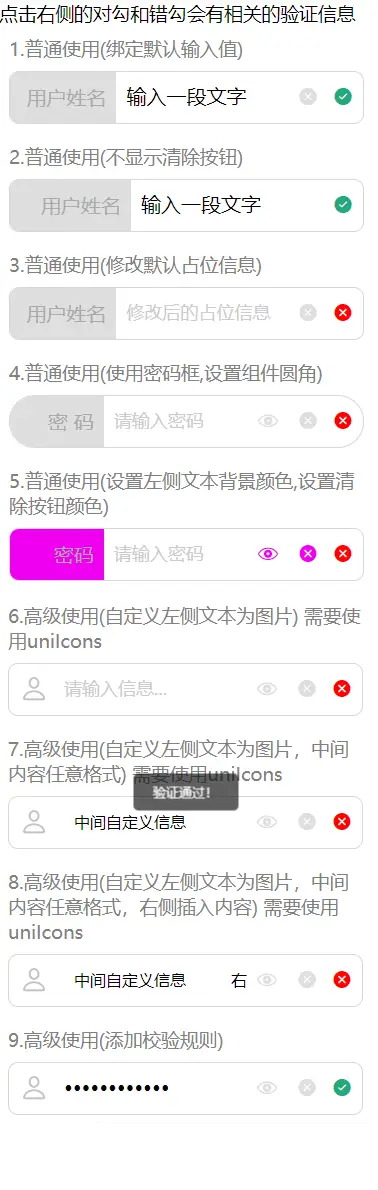
 下载 1239
下载 1239
 赞赏 0
赞赏 0

 下载 10721556
下载 10721556
 赞赏 1797
赞赏 1797















 赞赏
赞赏

 京公网安备:11010802035340号
京公网安备:11010802035340号